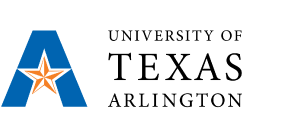AUS: (+613) 8650 9800 | UK: +44 (0) 207 0962152 | USA: +1704 966 2100 | info@inplacesoftware.com
Support FAQs
Whether you’re an admin, student, or agency partner, find answers to frequently asked support questions below.
Administrator FAQ
InPlace Administrators have access to a library of support features and a team of support specialists. Visit our Administrator Support Portal to connect to all features.
Release Notes | Support Help Articles, Videos and Guides | Submit Support Ticket | Community Articles
For Administrators, InPlace has a support desk and portal maintained via Zendesk. Administrators can use the support portal to access additional information and submit support tickets.
For Administrators only: Access Support Desk Here.
InPlace includes a comprehensive Help Library with documentation, videos, and more. To access the full InPlace Help Page, log into your InPlace account. From there, click your profile name in the top right corner and select ‘Help’ from the drop-down menu. The ‘Help’ button will take you to the complete InPlace support library.
InPlace integrates with most student record systems and many third party applications. If you’re experiencing integration issues, please contact your InPlace Support Team via the Support Desk.
To enable a new license feature, please contact InPlace via the Support Desk, your Customer Success Manager, or Account Manager.
Student FAQ
InPlace Student Users should always contact their school’s Placement, Field, or Work Integrated Learning Coordinator for further information or instructions on accessing and using InPlace.
InPlace uses your institute’s (university or college’s) Single Sign-On authentication for access to your account. These are the same credentials for accessing your university or college accounts and will redirect from InPlace Sign-On to your institute’s portal to authenticate. If you need help or are trying to log in for the first time, please contact your school or administrator.
Please note: the Forgot Password feature only applies to accounts that do not use your university credentials or Single Sign On (SSO).
Some schools require their students to pay directly for access. If this is the case, you will be directed after log on to an online payment page. On this page, you can pay for your InPlace subscription with a credit card (Amex, Visa, MasterCard, or Discover). Once your credit card has been approved, the system will automatically activate your account, enabling you to continue using InPlace.
The subscription paywall is only applied once you are allocated a placement so any information on your profile, compliance, preferences, applications, and more, can be submitted or uploaded before placement allocation.
All your information, such as assessments or log books, will still be stored on your InPlace profile at the universities discretion.
Please contact the relevant university staff for access.
You may need to submit compliance, prerequisites, or an application as part of your placement. Your coordinator manages this process or verification. If a Background Check provider is integrated with InPlace, this information is typically pushed nightly from an integrated Background Check provider to InPlace.
Placements may be published at the discretion of your coordinator, please contact your school’s coordinator if assistance is required.
Log Books are submitted daily or weekly and record your time on placement as clinical logs, case logs, or reflections.
The Log Book template is fully configured and managed by your institute. Students should direct all questions on the content, fields, and more to their school’s Coordinator.
As a user, you can add, remove, or delete days – up to a point. Once a day is submitted, it can be withdrawn until or unless it has been ‘approved’ or ‘finalized.’ If you accidentally add a day and wish to delete it, select ‘withdraw’ and delete the associated sessions. You can then delete the day. If you do not see the ‘Delete Log Book’ icon, please save the Log Book, and the Delete Log Book icon will appear.
If your Log Book has been ‘approved’ or ‘finalized,’ you must request that your institute coordinator or Supervisor/Preceptor set it to revise so you can adjust it.
When logged into InPlace, under your username, click ‘Help’ to review and browse the InPlace Documentation and Support Content. For further information or instructions on accessing and using InPlace, contact your School’s Placement, Field, Clinical, or Work Integrated Learning Coordinator.
Academic & Staff Supervisor FAQ
To access our full InPlace Support library, please login to your Zendesk account.
InPlace uses your institute’s (university or college’s) Single Sign-On authentication for access to your account. These are the same credentials for accessing your university or college accounts and will redirect from InPlace Sign-On to your institute’s portal to authenticate.
InPlace includes a comprehensive Help Library with documentation, videos, and more. To access the full InPlace Help Page, log into your InPlace account. From there, click your profile name in the top right corner and select ‘Help’ from the drop-down menu. The ‘Help’ button will take you to the complete InPlace support library.
Update My Details: To update personal information, click the dropdown from your Username in the top right-hand corner of your InPlace screen and select “My Details.” From this page, you can edit your details.
View Access: Only Admins can view access levels. You know you are an admin if you can view the Admin > Users page. From there, search for your profile. The Roles portion of your profile details will outline which Role is set to your account. The Role dictates your level of access.
Individual Approval: Once a student has submitted their hours, the supervisor will receive a notification under the Supervisor’s To-Do List on their InPlace Dashboard. Click the notification to access the student’s Logbook or Timesheet directly. After reviewing the information, the supervisor can select “Approve” or “Finalize” near the bottom of the screen.
Bulk Approval: Supervisors can also bulk approve Timesheets and Log Books. To do this, navigate to the Logbook or Timesheet list you want to approve. Select the check boxes next to the preferred entries. Then, the supervisor will see a “Bulk Action” option above the list.
For surveys, assessments and forms, supervisors will receive a notification under the Supervisor’s To-Do List on their InPlace Dashboard. Click the notification to access the item directly.
Supervisors can also view the responses on the My Response page found under the Advanced tab.
Agency Supervisor & Employer Partner FAQ
To access our full InPlace Support library, please login to your Zendesk account.
To access your login URL, please click the appropriate sign-in link below.
- Australia: auth-aut.inplacesoftware.com/
- UK: auth-uk.inplacesoftware.com/
- United States: auth-us.inplacesoftware.com/
- Canada: auth-ca.inplacesoftware.com/
If an agency partner or supervisor is associated with multiple schools, they will select the appropriate school’s URL once they login. The schools abbreviation will then be a part of the URL.
Update My Details: To update personal information, click the dropdown from your Username in the top right-hand corner of your InPlace screen and select “My Details.” From this page, you can edit your details.
Add Colleagues: To add colleagues to the Agency Portal, select Agency Details by clicking the dropdown with your Username in the top right-hand corner. Under the Agency Personnel section, select “add personnel.” If you do not see this option, you do not have the appropriate permissions to add personnel and will need your Administrator to add additional colleagues.
To see Students and Placements, view the left pane of your dashboard titled ‘Student Attendance.’ This panel will display Current and Future Placements. You can toggle between the view options to see by day, student, and more. The menu item students will show all past, current, and future student placements. Click through to see more details.
Note: The information shared is at the university’s discretion.
InPlace includes a comprehensive Help Library with documentation, videos, and more. To access the full InPlace Help Page, log into your InPlace account. From there, click your profile name in the top right corner and select ‘Help’ from the drop-down menu. The ‘Help’ button will take you to the complete InPlace support library.
To respond to a Request for Placements, view the middle panel on your dashboard titled ‘Placement Requests.’ Click the Respond button and complete the required information, such as the number of student placements, the schedule for student attendance, and more. Alternatively, in the main menu under Requests, you can see all past, current, and future Requests.
All submitted forms, logbooks, timesheets, assessments, and surveys should appear in your Agency Supervisors To Do List on your InPlace Dashboard. From here, click the notification to respond. Additionally, they will be on the Student placement profile, which will show Forms in the Form tab, Log Book on the Placement Schedule, and Assessments in the Assessment tab.
InPlace Software is wholly owned by QuantumIT. We’re all about delivering better business outcomes through smart solutions.
As an independent software company our people, intellectual property and methodologies make it happen.
Terms of Use
Please read the Acceptable Use Policy carefully as it applied to your use of any services provided by QuantumIT Pty Ltd.
InPlace Software
InPlace Product Suite
Copyright © 2024 – InPlace Software by QuantumIT. All rights reserved.